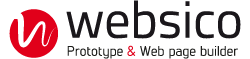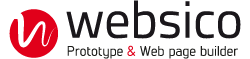The toolbars
Creating a new element
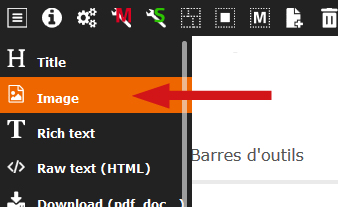
A new element is created by dragging the chosen type from the bar on the left, and dropping it to the desired location.
The number of elements that can be inserted into a page is not restricted.
The page toolbar
This toolbar appears on top of every page in administration mode. It is the "dashboard" that allows administration of a page and access to general tools.

Name
Title
Other page settings
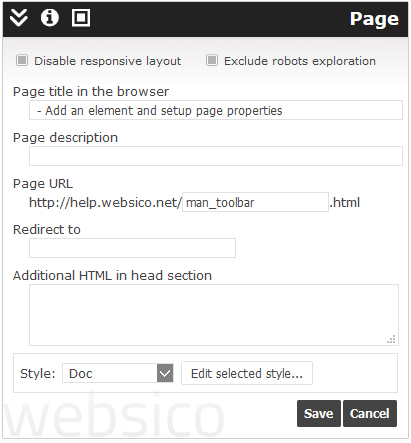
Page description: taken up by search engines, it increases the interest of the user; only the first 255 characters would be taken into account.
Disable responsive layout: the responsive behaviour according to the screen width can be disabled for the current page (flexible images, automatic column rearrangement, conditional display).
Page URL: It is generated automatically with a page number (ie: p135) and it appears at the end of the URL (http://websico.com/p135.html). This identifier may be replaced by text if it is relevant and will maximize natural referencing: for example, for an online gallery, it is relevant to have the name of each artist in the URL. In general it is better not to change the page ident automatically generated.
Note: There must be always one home page for the site in each language, with the "home" ident.
Note: It is preferable that a page ident remain the same in any language, without translation, to facilitate the transition from one language to another by the visitor.
Redirect to another page: the visitor will not see that page but the one whose URL is typed in the text input; it can be an internal or external page.
Additional HTML: advanced users can add html code in the <head> section.
Draft / public
- Draft: Until it is published, a page is a draft. Any change to a page (published or not) is automatically included in a "draft" of this page. Thus, we can edit without limits and without altering the vision of published page (and site in general).
- Published: The page is visible to users.
Publish a page

Click the "Publish" button, present in the toolbar when a draft is underway.
All elements linked with the page can be selected for publication: you can choose to publish or not the page, the contained models, styles and the sitemap.
Unpublish a page
The purpose of this operation is to maintain a page that you want off of public site and reuse it later. Create a new page starting from the one you want to unpublish. This copy becomes a new draft. Then just delete the published page.
Create a new page
Delete a draft page or a public page
CAUTION: This operation is irreversible!
Click the delete button in the toolbar.
Note: the deletion of the public home page causes the creation of a default one.
Create a page with fixed width
Encapsulate the page in a block and give it an absolute width.
Note: To create a fixed width site, all pages must be included in block with a style where the width is fixed, otherwise the site is in variable width.
Create a blank page
Create a new page that you wrap completely in a block, then delete the block.
Replace a page
To put a page in place of another page, give the ident of the page to be replaced to the new page.